

For the video we captured with a Sony camcorder, we used the HD-1080/60i setting. Fortunately, Vegas Pro 12 has a full range of video project types from the template pull down menu. Project Properties, both video and audio must also be set up before editing begins. Each window can be moved to a customized location more to your liking. The Project Media window displays all media used in your project. Media can be dragged and dropped directly into the timeline from the Vegas Explorer Window.
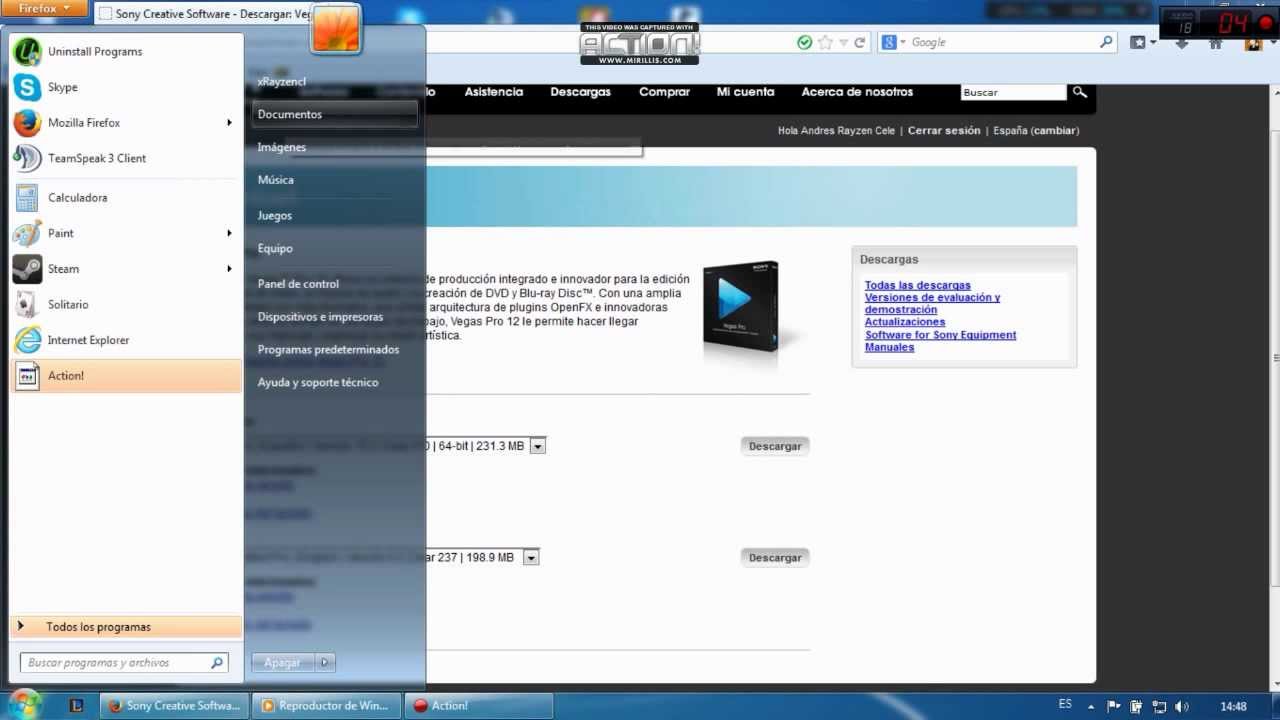
Major file formats for standard definition, HD, and 3D video are supported. The Vegas Explorer window is newly enhanced and shows Vegas-compatible media files that reside on your hard drives, flash drives, or camcorders. The Preview window is primarily used to play back clips, and the display is shown in the small default window, full screen, or on an External Monitor using special graphics cards. The Trimmer window is used to trim your video clips to their desired length, and is comparable to the source window in other editing programs. The lower Track View section is the timeline editor, where that content is assembled in the proper order. The Docking Windows section is where all the video content will be located and managed, and consists of Trimmer, Preview, Vegas Explorer, and Project Media windows. The Vegas Pro 12 GUI has an upper Docking Windows section, and a lower Track View Section. The Vegas Pro 12 GUI Basics and Project Properties You may find that Vegas Pro 12 can be a real champion for your editing needs. This fourth contender is Vegas Pro from Sony Creative Software and we take a closer look at their newest version, Vegas Pro 12, to give you a quick basic overview of Vegas Pro 12’s Graphic User Interface (GUI), its basic layout, and then highlight some of its great new features. We’re big fans of the underdog, and in today’s editing software arena there has emerged such a contender – competing with the likes of Adobe Premiere Pro, Avid Media Composer, and Apple Final Cut Pro.


 0 kommentar(er)
0 kommentar(er)
